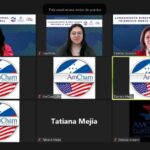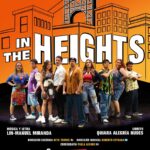No hay nada más frustrante que una laptop que se ha congelado aleatoriamente y ha dejado de responder a las entradas. Desafortunadamente, los usuarios de Windows están obligados a encontrarse con este problema en un momento u otro, incluso cuando se ejecuta la última versión del sistema operativo. “Un equipo con Windows 11 congelado puede provocar la pérdida de datos, tiempo y productividad”, explica Acer, líder del segmento de Pc. En lugar de dejar que tu equipo siga congelándose una y otra vez, descubre de la mano de Acer cómo evitar que Windows 11 se congele.
“Una laptop que se bloquea sin motivo aparente suele deberse a problemas de software. El hardware rara vez es la causa de que el sistema no responda; el hardware suele provocar un bloqueo del sistema, lo que lleva a la pantalla azul de la muerte, en lugar de un sistema congelado”, explica Acer.
Los problemas de memoria RAM también pueden causar la congelación, pero la causa principal suele ser el software. O bien demasiados programas requieren recursos o faltan archivos o están corruptos, o algún programa está causando interrupciones en el sistema, lo que provoca que la cola de tareas del procesador se atasque.
Qué hacer cuando Windows 11 se bloquea
- Espera a ver si se carga
Si tu laptop lleva un tiempo bloqueada, no desesperes inmediatamente. Es posible que una actualización o un proceso esté funcionando en segundo plano, y que el sistema vuelva a ser utilizable una vez que se haya completado.
- Verifica el mouse, el teclado y los dispositivos externos
Aunque el hardware no suele ser la causa de que la desktop se bloquee, los controladores de los dispositivos periféricos pueden dañarse por varias razones. En primer lugar, desconecta el mouse y el teclado para descartar que sean la causa del problema. A continuación, desconecta los discos duros externos y, si utilizas una laptop, desconecta los monitores externos.
- Intenta cerrar los programas a través del administrador de tareas
Abre el administrador de tareas con la combinación de teclas «CTRL + ALT + SUPR» y fuerza el cierre de las aplicaciones que no respondan. Todo un sistema puede ralentizarse por una sola aplicación que no responde si esta ha colocado un bloqueo en la memoria. Cerrar la app en cuestión puede restaurar el sistema a condiciones normales de funcionamiento.
- Prueba reiniciar, apagar o reiniciar el equipo
Reiniciar el sistema es a menudo todo lo que se necesita para que un ordenador congelado vuelva a funcionar.
- Actualizar Windows 11
Aunque tengas activadas las actualizaciones automáticas, merece la pena comprobar si hay disponible una nueva versión del sistema.

- Comprueba si hay actualizaciones de software y controladores
Los controladores desactualizados pueden ser la causa de los problemas de Windows 11. Las actualizaciones de controladores para Windows, junto con muchos dispositivos, como adaptadores de red, monitores, impresoras y tarjetas gráficas, se descargan e instalan automáticamente a través de Windows Update
- Comprueba si hay virus o malware
Una solución sencilla en este caso es buscar y eliminar posibles amenazas de software. Windows 11 incorpora funciones de seguridad que puedes utilizar para buscar y eliminar posibles amenazas.
Si el análisis rápido detecta algún problema, Windows puede recomendarte que ejecute un análisis completo.
- Eliminar archivos temporales
Cuando eliminas aplicaciones en Windows 11, ocasionalmente quedan algunos archivos. Estos se conocen como archivos temporales.Estos archivos deben eliminarse.
- Actualiza los controladores de la tarjeta gráfica
Los controladores de tarjetas gráficas desactualizados o incompatibles pueden hacer que Windows 11 se cuelgue al jugar o acceder a ciertas aplicaciones. Si el sistema se sigue bloqueando después de comprobar que tienes los controladores más recientes, intenta actualizar manualmente los controladores.
- Restaurar desde un punto de restauración del sistema
Esta opción devuelve tu desktop a un punto anterior en el tiempo, llamado punto de restauración del sistema.
Si ninguna de las soluciones anteriores resuelve el problema de congelación de Windows 11, una solución final es volver a instalar Windows 11 utilizando los medios de instalación originales.